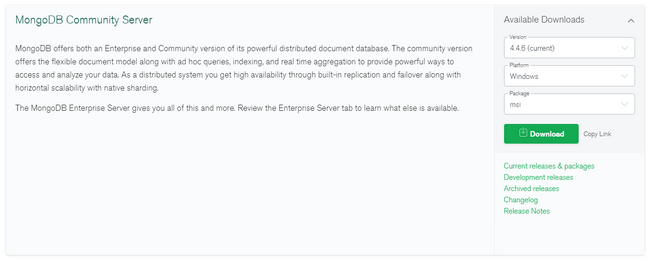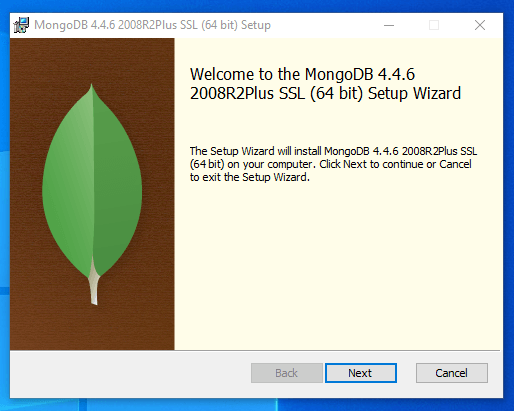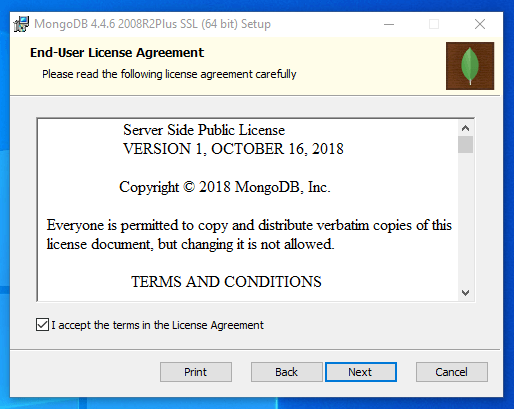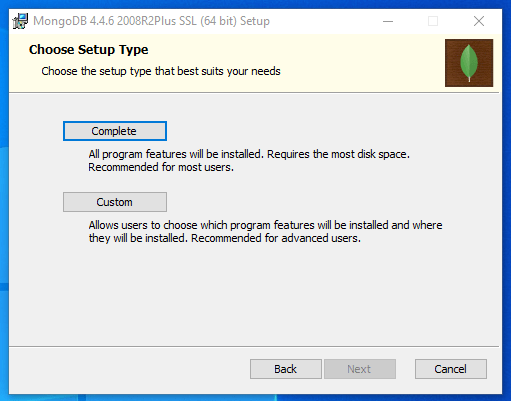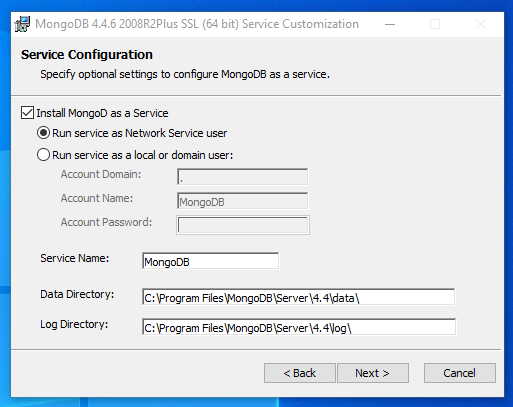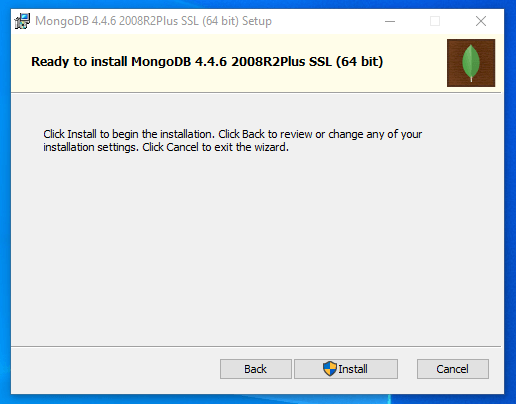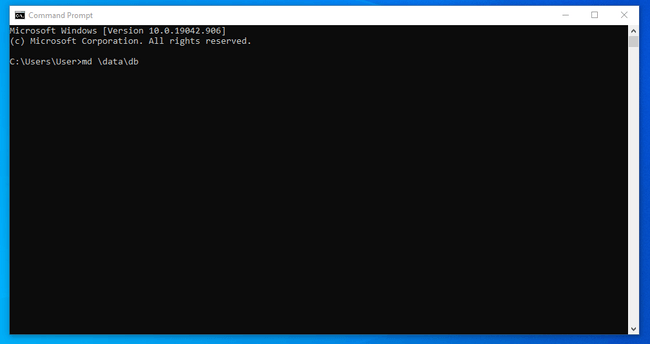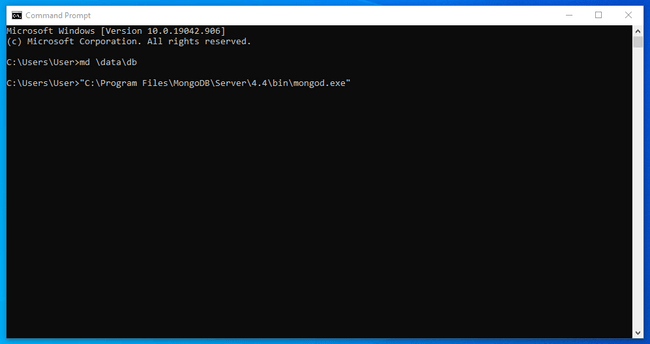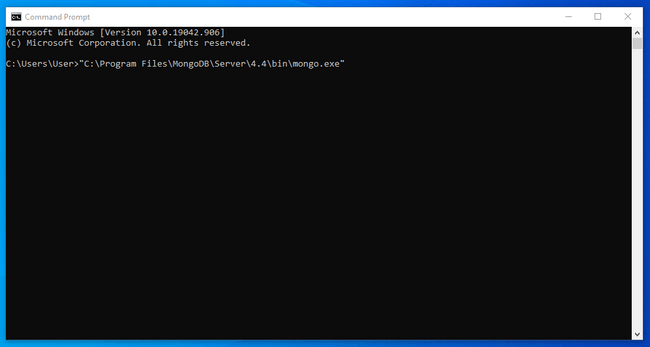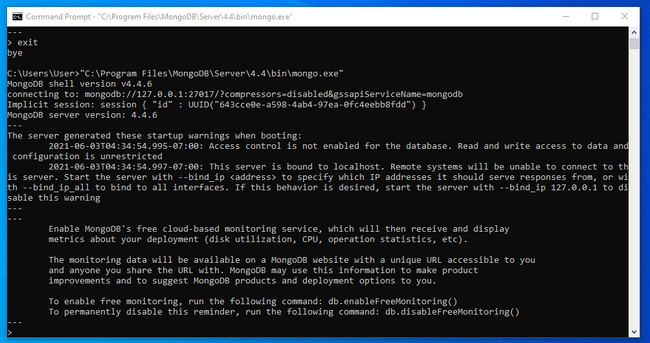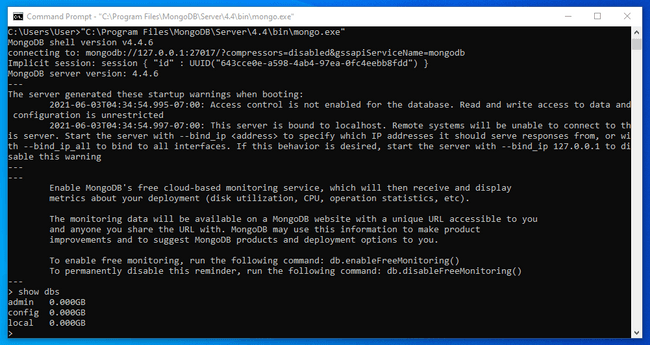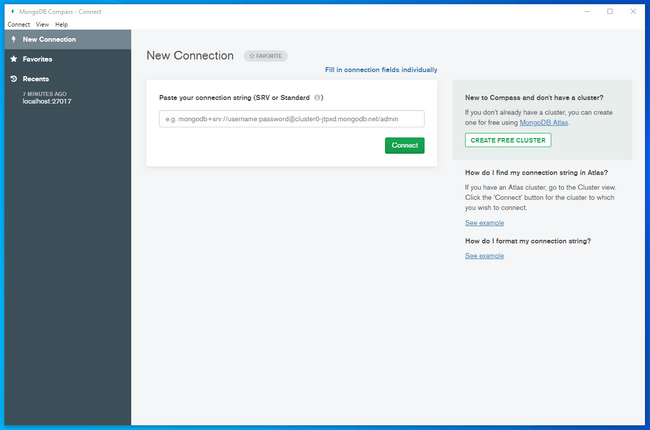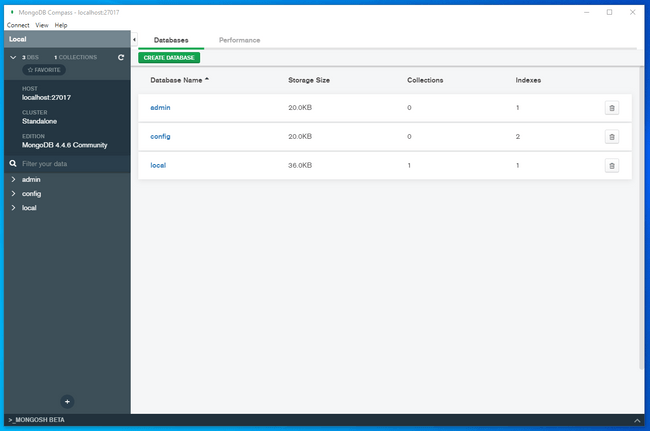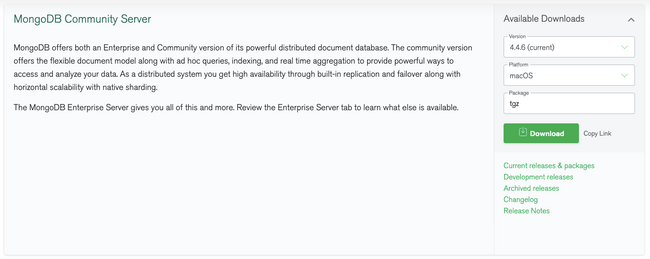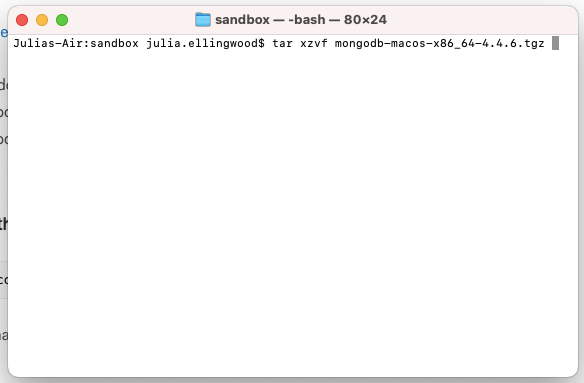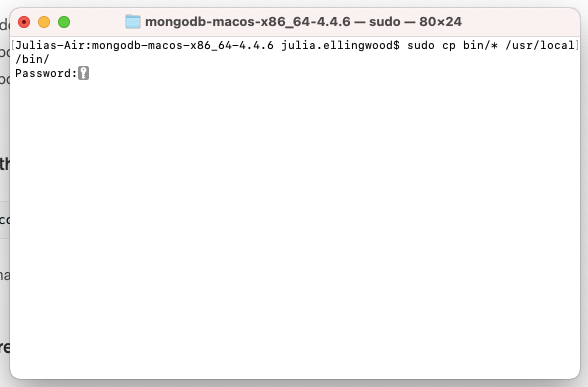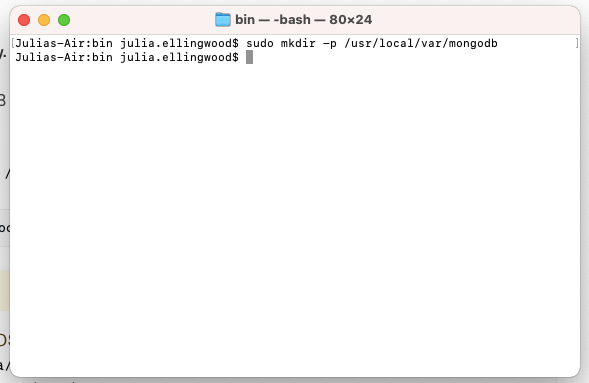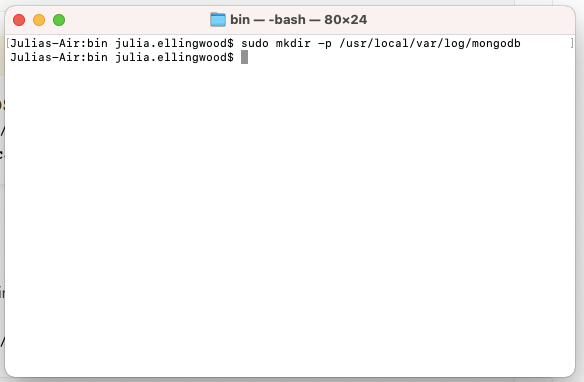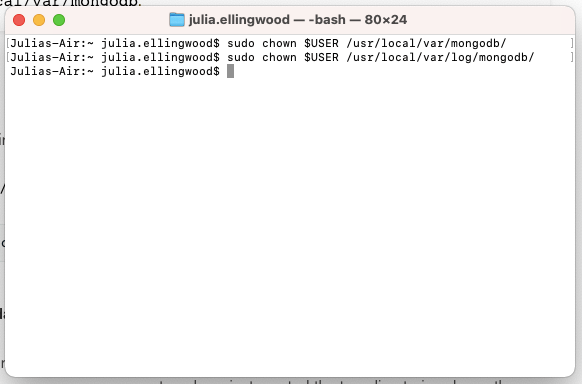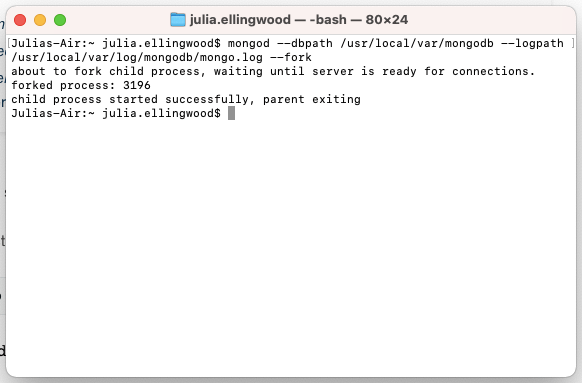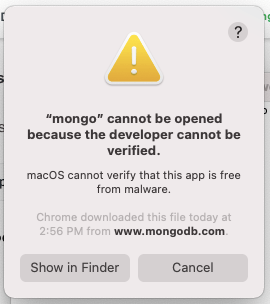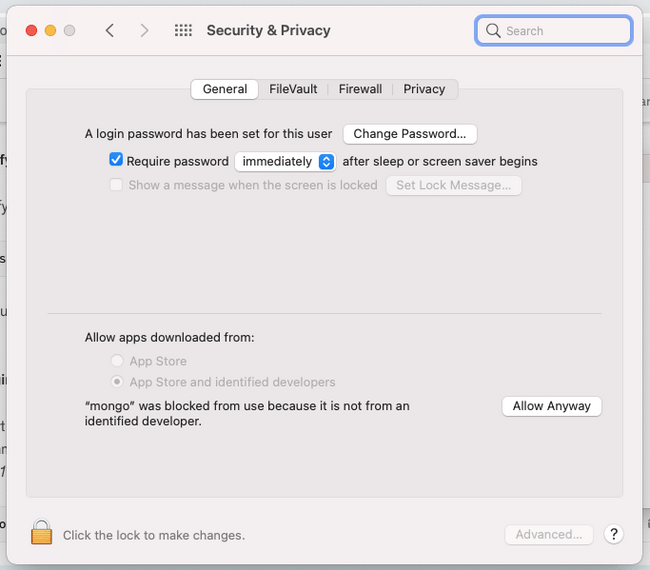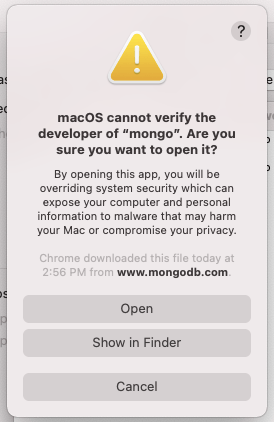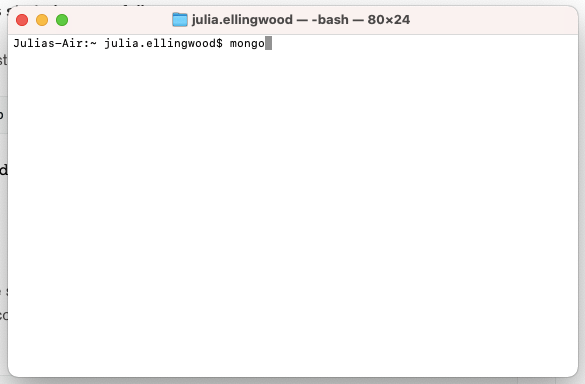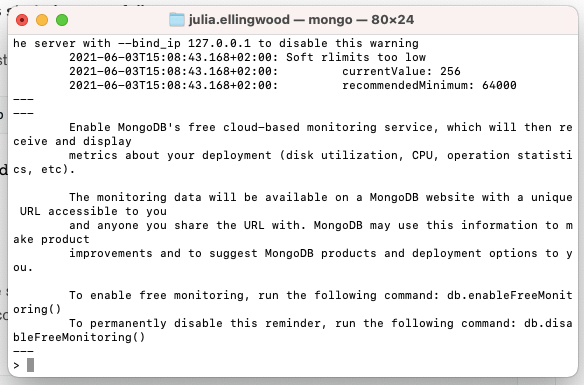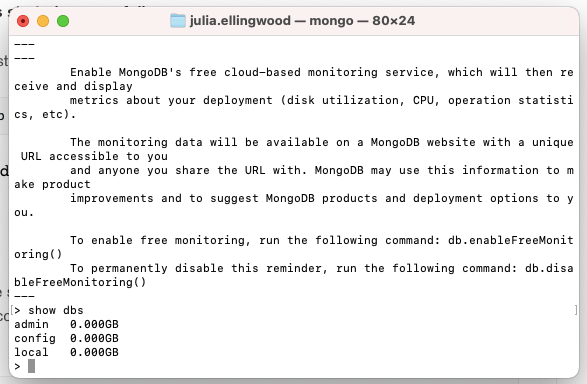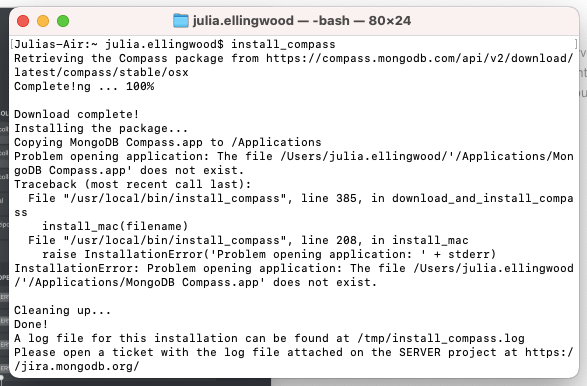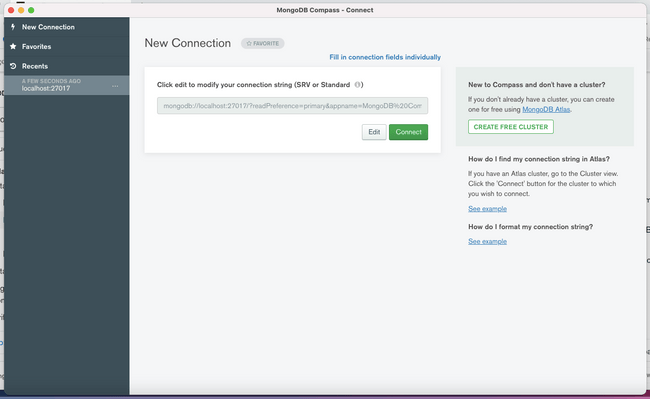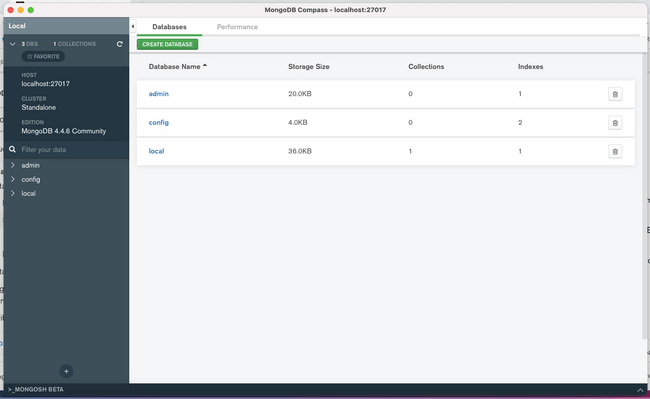MongoDB
设置本地 MongoDB 数据库
概述
本页介绍了如何安装和配置 MongoDB 数据库服务器以及默认的 mongo shell。本指南将介绍如何在您的计算机上安装和设置这些组件以进行本地访问。
本指南将涵盖以下平台
请导航到与您将使用的平台相符的部分。
如果您正在使用 MongoDB,请查看 Prisma 的 MongoDB 连接器!您可以使用 Prisma Client 信心十足地管理生产环境中的 MongoDB 数据库。
要开始使用 MongoDB 和 Prisma,请查看我们的从零开始指南,或了解如何添加到现有项目。
在 Windows 上设置 MongoDB
注意:本指南是为 MongoDB 4 版本编写的,自编写时起安装过程已有所更改。要安装更高版本的 Windows 版 MongoDB,请查阅 MongoDB 的 Windows 安装文档。
MongoDB 提供本机 Windows 安装程序来安装和配置您的数据库。
访问 MongoDB Community Server 下载页面,选择适用于 Windows 的最新 msi 包。点击下载以获取安装程序
下载完成后,双击文件运行安装程序(您可能需要确认是否允许程序对您的计算机进行更改)
下载完成后,双击文件运行安装程序(您可能需要确认是否允许程序对您的计算机进行更改)
在初始页面上点击下一步以继续。
在下一页上,阅读并查看最终用户许可协议,然后勾选方框确认您同意条款
点击下一步以继续。
下一页允许您选择要安装的组件
选择完整安装以安装所有 MongoDB 组件。
下一个屏幕允许您自定义安装位置和其他配置项
默认值适用于大多数情况。当您对选择满意时,点击下一步。
接下来,选择是否安装 MongoDB Compass,这是一个图形界面,可用于连接和管理 MongoDB 服务器。此组件是可选的
做出决定后点击下一步。
下一个屏幕显示预安装配置已完成,MongoDB 已准备好安装
点击安装开始在您的计算机上安装所有 MongoDB 组件。
安装完成后,MongoDB Compass 可能会自动打开。如果是这样,您可以暂时忽略它。
MongoDB 安装完成后,我们可以运行服务器并使用随附的 MongoDB shell 连接到它。这两个组件都从命令行运行。
在您的开始菜单中,键入 cmd 并点击 Windows 命令提示符以启动终端会话。
在运行服务器之前,您需要创建 MongoDB 存储其数据的默认目录:\data\db。您可以通过键入以下内容创建该目录:
之后,您可以通过键入 mongod.exe 可执行文件的绝对路径来启动 MongoDB 服务器。路径的一部分包含您安装的 MongoDB 版本号,因此您的安装路径可能与下面使用的路径略有不同:
如果一切正常,服务器将启动并向控制台输出诊断信息。要验证启动是否成功,请查找指示其正在接受客户端连接的消息:
要连接到正在运行的 MongoDB 服务器,请打开另一个命令提示符窗口。与之前类似,我们需要键入可执行文件的绝对路径。
在这种情况下,我们尝试运行 mongo.exe 可执行文件,因此,考虑到版本号的差异,命令应该看起来像这样:
一旦 shell 连接到服务器,它将打印连接信息并将您带到 MongoDB 提示符下:
要验证服务器是否响应命令,请运行 show dbs 命令:
如果您安装了 MongoDB Compass 组件,您也可以通过图形界面连接和管理您的 MongoDB 服务器。
打开 MongoDB Compass 开始。
初始屏幕将提供通过连接字符串连接到正在运行的 MongoDB 服务器的机会:
如果您在未输入任何信息的情况下点击连接,Compass 将自动尝试连接到在默认配置下运行的本地 MongoDB 服务器。
点击连接以连接到您正在运行的 MongoDB 服务器。
一旦 Compass 连接到您的本地服务器,它将显示其中数据库的信息,并允许您使用友好的图形界面管理数据:
完成 MongoDB 服务器操作后,您可以停止每个组件。
在 MongoDB Compass 中,点击连接菜单并选择断开连接以断开与 MongoDB 服务器的连接。之后,您可以安全地关闭 MongoDB Compass 应用程序。
在 MongoDB shell 中,您可以键入 exit 来结束会话。
要停止 MongoDB 服务器,键入 CTRL-c 开始服务器组件的关机过程。
在 macOS 上设置 MongoDB
MongoDB 提供本机 macOS 安装程序来安装和配置您的数据库。
访问 MongoDB Community Server 下载页面,选择适用于 macOS 的最新 .tgz 文件。点击下载以获取安装程序
下载完成后,打开新的终端窗口,导航到您下载 MongoDB .tgz 文件的位置。
通过键入以下命令提取 .tgz 文件的内容:
进入解压后的目录,然后将可执行文件复制到您的 /usr/local/bin 目录,以便它们成为操作系统用于搜索可执行文件的 PATH 的一部分:
在启动 MongoDB 服务器之前,您需要创建它所需的一些目录。
首先,通过键入以下命令创建 MongoDB 服务器数据目录:
接下来,创建一个 MongoDB 可以用来存储其日志的目录:
接下来,将新目录的所有权授予当前用户,以便您以该用户身份运行服务器时 MongoDB 可以写入它们:
现在 MongoDB 服务器所需的目录已准备就绪,您可以通过键入以下命令并使用我们创建的路径来启动 MongoDB 服务器:
根据您的 macOS 版本,您可能会看到一个提示,说明 MongoDB 服务器的执行已被阻止:
这是一项安全策略,每当运行 Apple 无法识别的应用程序时就会激活。您可以通过进入系统偏好设置,点击安全性与隐私,然后点击 MongoDB 服务器条目旁边的仍要打开来允许您的 MongoDB 服务器例外。
当您再次运行命令时,可能会出现另一个提示。但是,这次您可以选择点击打开来允许程序执行。
现在 MongoDB 服务器已在运行,您可以启动 MongoDB shell 来连接和管理您的服务器。要运行 MongoDB shell,请键入:
根据您的 macOS 版本,您可能会再次收到执行被阻止的通知。如果是这种情况,请按照之前的相同步骤允许例外并确认您要运行 MongoDB shell。
一切顺利的话,MongoDB shell 将连接到您的本地 MongoDB 服务器并为您提供 MongoDB 提示符:
要验证服务器是否响应命令,请运行 show dbs 命令:
您还可以选择安装一个名为 MongoDB Compass 的图形化 MongoDB 管理器。要安装 Compass,请使用 MongoDB 安装中包含的 install_compass 命令:
偶尔,安装程序会遇到错误,如上所示,但这通常不会影响实际安装。
初始屏幕将提供通过连接字符串连接到正在运行的 MongoDB 服务器的机会:
如果您在未输入任何信息的情况下点击连接,Compass 将自动尝试连接到在默认配置下运行的本地 MongoDB 服务器。
点击连接以连接到您正在运行的 MongoDB 服务器。
一旦 Compass 连接到您的本地服务器,它将显示其中数据库的信息,并允许您使用友好的图形界面管理数据:
完成 MongoDB 服务器操作后,您可以停止每个组件。
在 MongoDB Compass 中,点击连接菜单并选择断开连接以断开与 MongoDB 服务器的连接。之后,您可以安全地关闭 MongoDB Compass 应用程序。
在 MongoDB shell 中,您可以键入 exit 来结束会话。
要停止 MongoDB 服务器,您可以通过键入以下命令查找并终止 MongoDB 服务器进程:
在 Linux 上设置 MongoDB
安装方法因您使用的 Linux 发行版而异。请按照下面与您的 Linux 发行版相符的部分进行操作。
Debian 和 Ubuntu
在 Ubuntu 或 Debian 上安装 MongoDB 的最佳方式是配置您的系统以使用 MongoDB 维护的仓库。
首先,通过键入以下命令将 MongoDB GPG 密钥下载到您的受信任 apt 签名密钥集合中:
接下来,通过键入以下命令查找并记录适用于您的操作系统的最新 MongoDB 版本:
之后,配置适合您操作系统的 apt 仓库。
如果您运行的是 Ubuntu,请键入:
如果您运行的是 Debian,请改为键入此命令:
配置 MongoDB apt 仓库后,通过键入以下命令更新本地软件包索引并安装 MongoDB:
软件安装完成后,您可以通过键入以下命令启动 MongoDB 服务器:
另外,您也可以使用 enable 命令在启动时自动启动 MongoDB:
现在 MongoDB 服务器已在运行,您可以启动 MongoDB shell 来连接和管理您的服务器。要运行 MongoDB shell,请键入:
一切顺利的话,MongoDB shell 将连接到您的本地 MongoDB 服务器并为您提供 MongoDB 提示符。要验证服务器是否响应命令,请运行 show dbs 命令:
完成 MongoDB 服务器操作后,您可以停止每个组件。
在 MongoDB shell 中,您可以键入 exit 来结束会话。
要停止 MongoDB 服务器,请键入:
CentOS
在 CentOS 上下载和安装 MongoDB 的最佳方式是使用 MongoDB 维护的仓库。
首先,通过键入以下命令查找并记录适用于您的操作系统的最新 MongoDB 版本:
接下来,使用您刚刚查询的版本信息编写仓库定义文件。您可以键入以下命令将仓库文件写入文件系统:
仓库定义文件到位后,您可以通过键入以下命令安装 MongoDB 服务器软件包:
软件安装完成后,您可以通过键入以下命令启动 MongoDB 服务器:
另外,您也可以使用 enable 命令在启动时自动启动 MongoDB:
现在 MongoDB 服务器已在运行,您可以启动 MongoDB shell 来连接和管理您的服务器。要运行 MongoDB shell,请键入:
一切顺利的话,MongoDB shell 将连接到您的本地 MongoDB 服务器并为您提供 MongoDB 提示符。要验证服务器是否响应命令,请运行 show dbs 命令:
完成 MongoDB 服务器操作后,您可以停止每个组件。
在 MongoDB shell 中,您可以键入 exit 来结束会话。
要停止 MongoDB 服务器,请键入:
如果您正在使用 MongoDB,请查看 Prisma 的 MongoDB 连接器!您可以使用 Prisma Client 信心十足地管理生产环境中的 MongoDB 数据库。
要开始使用 MongoDB 和 Prisma,请查看我们的从零开始指南,或了解如何添加到现有项目。