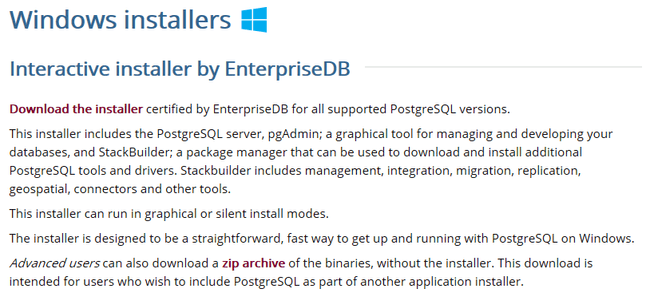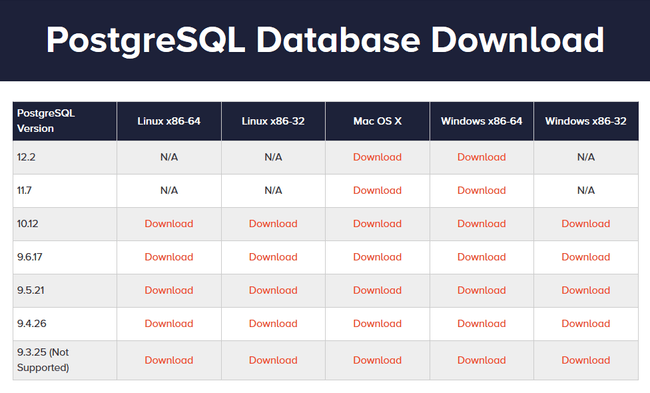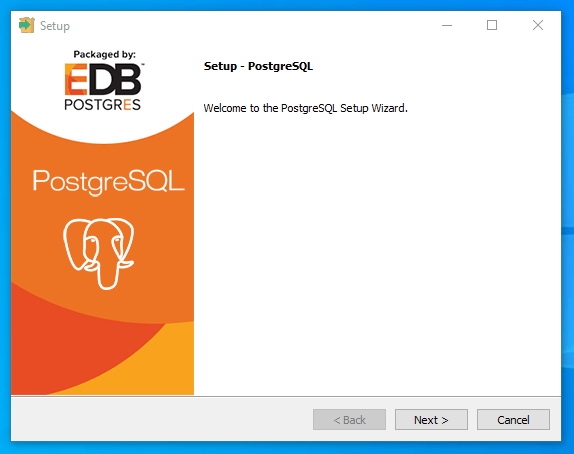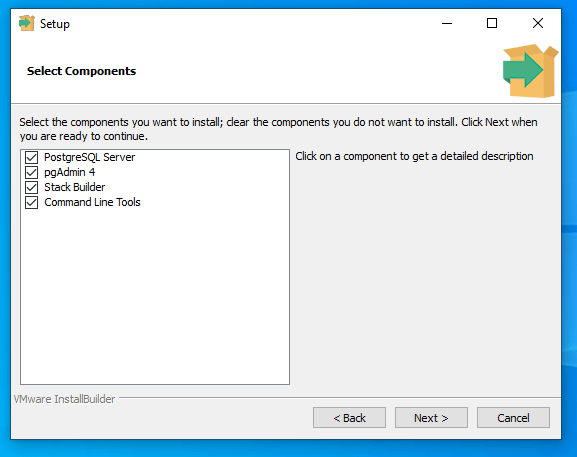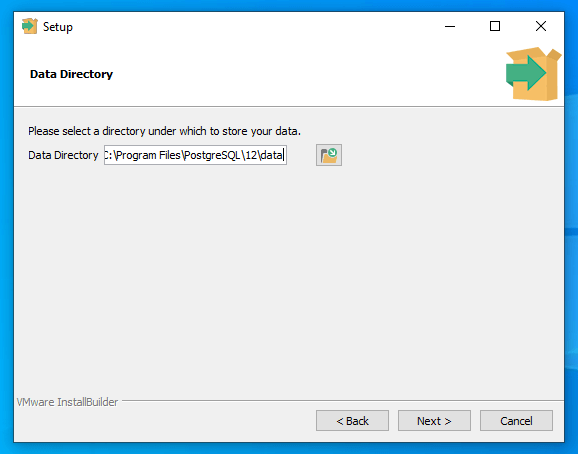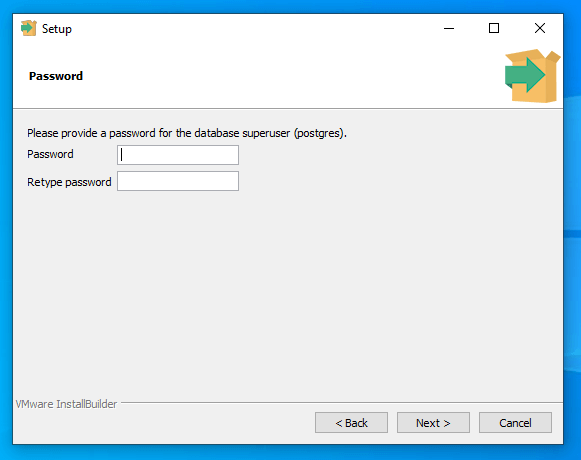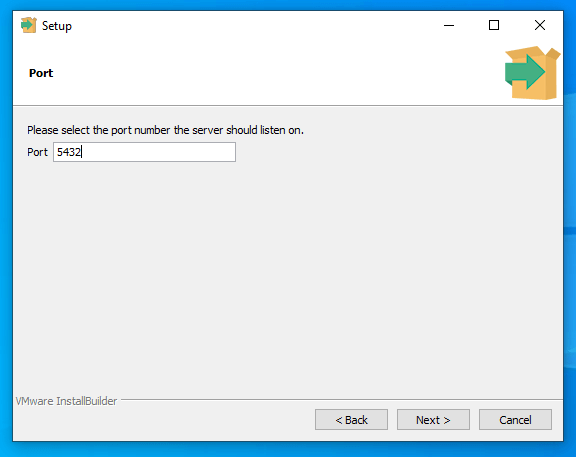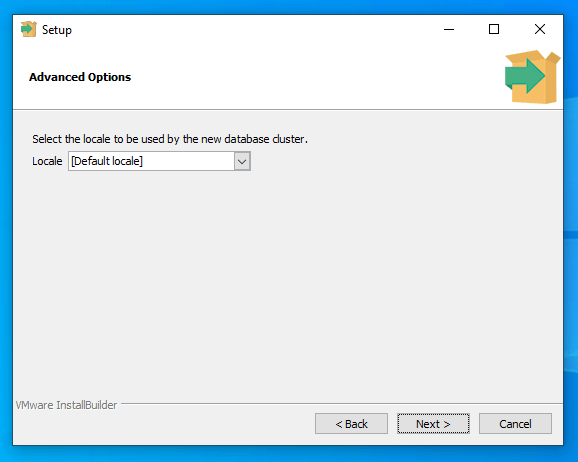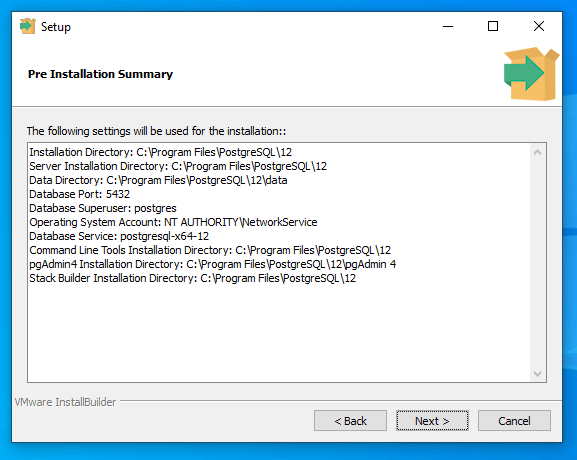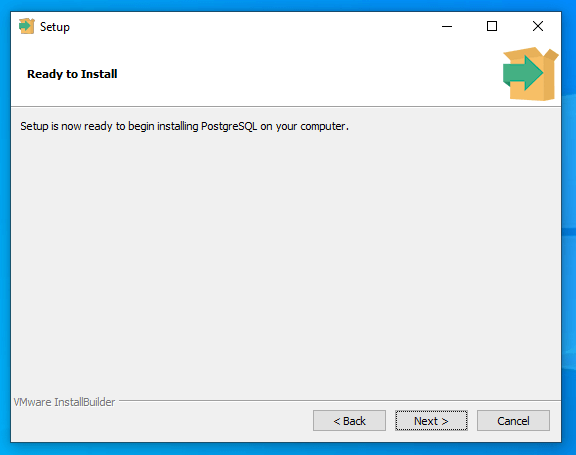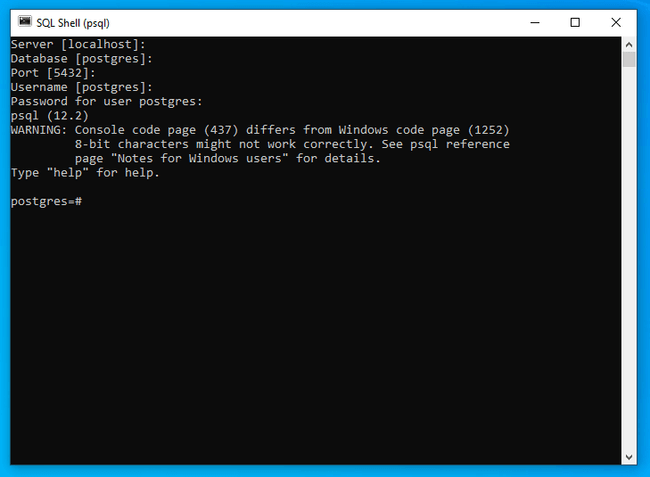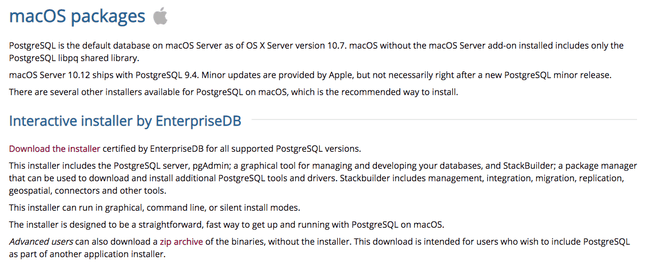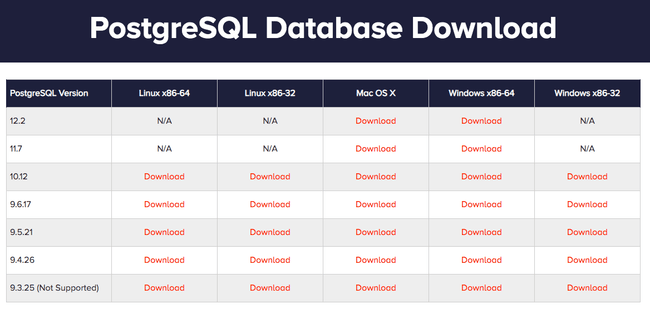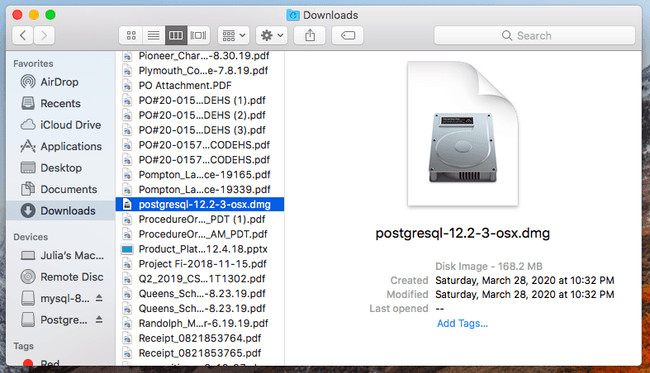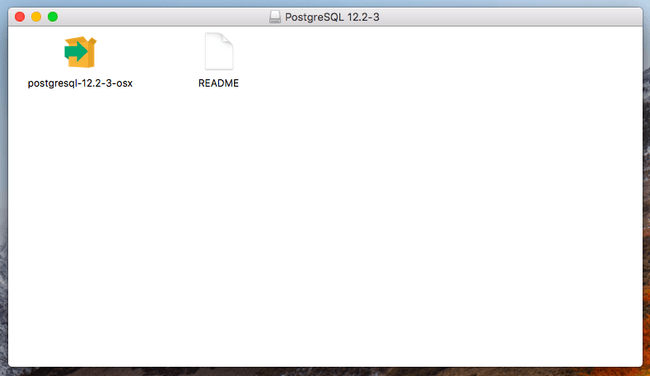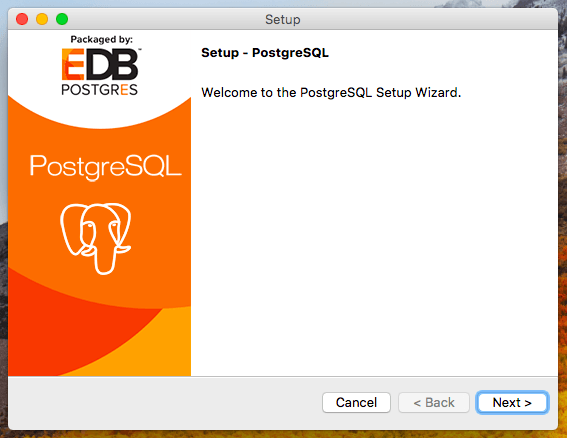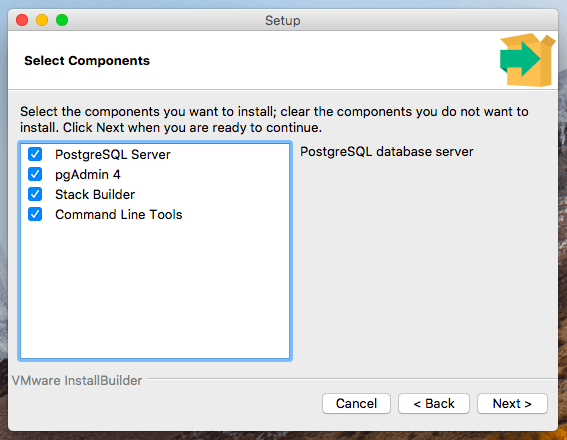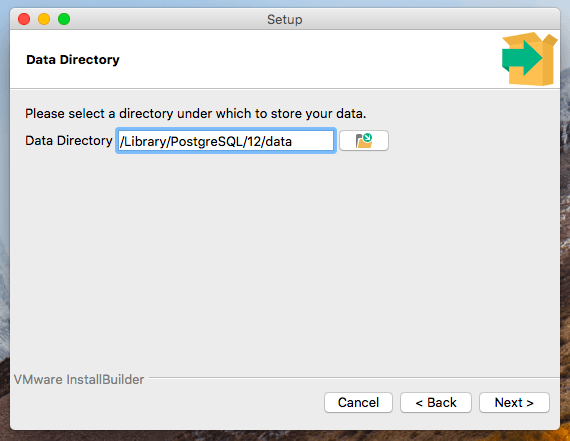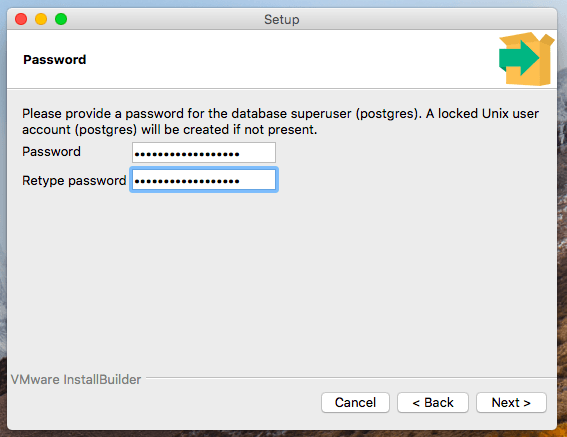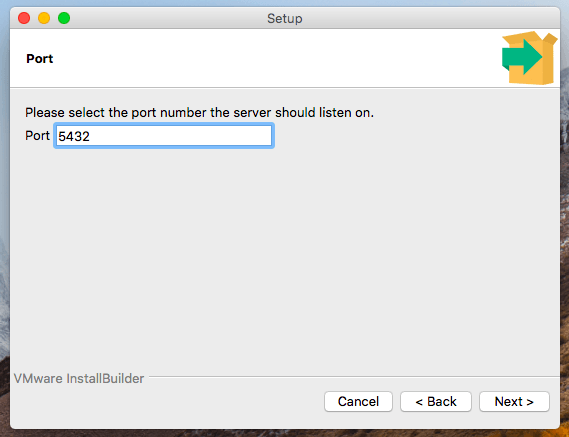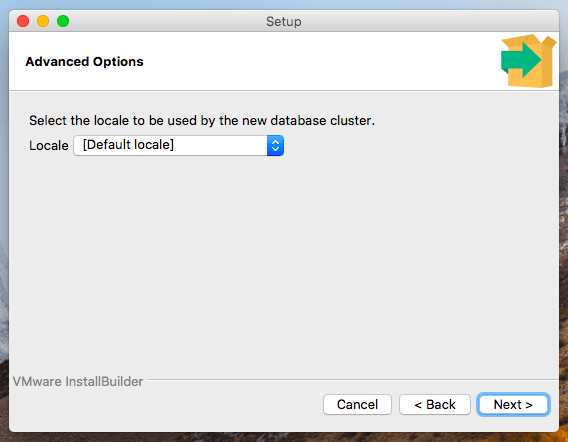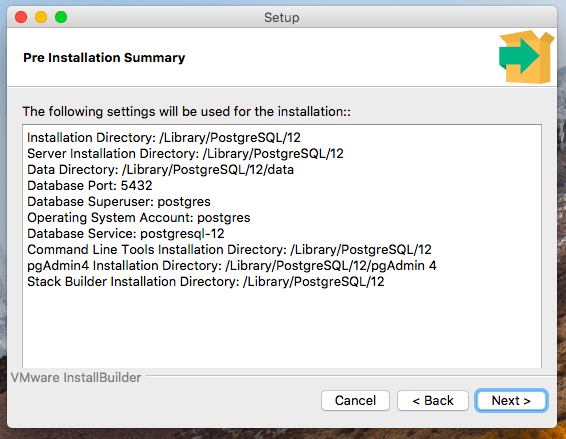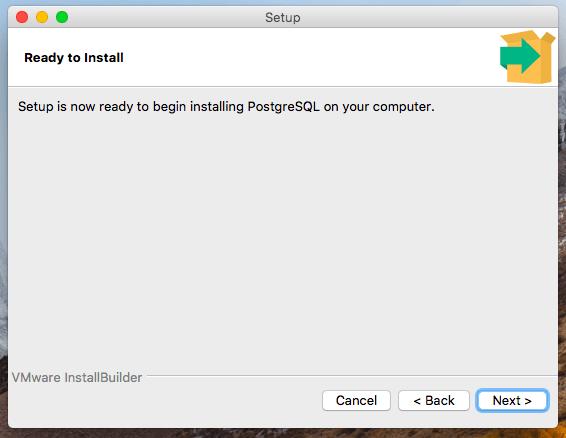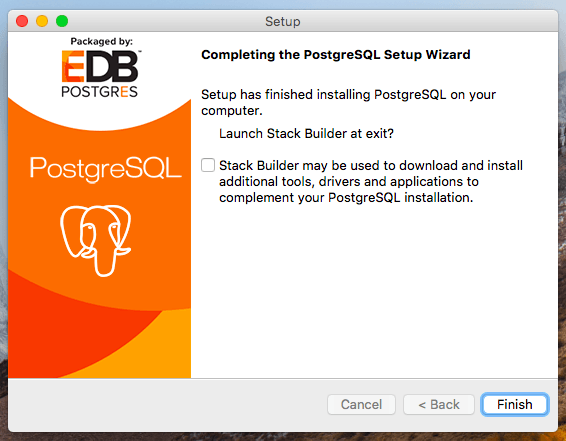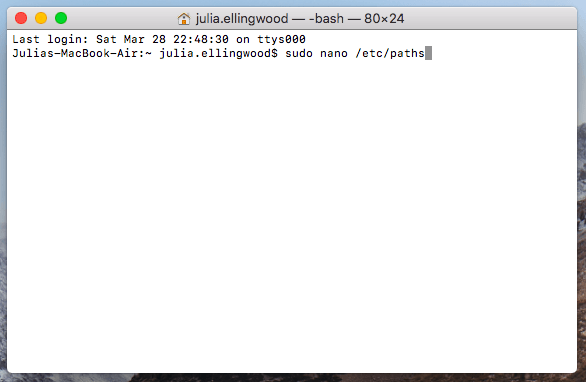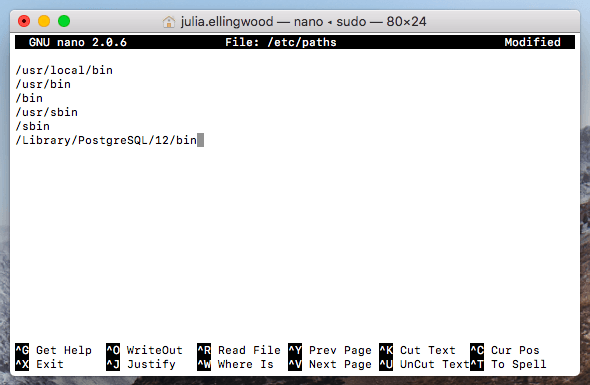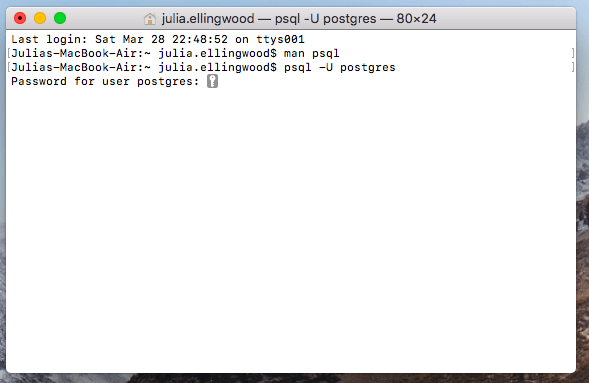PostgreSQL
设置本地 PostgreSQL 数据库
概述
本页面解释了如何安装和配置 PostgreSQL 数据库服务器 和 psql 命令行客户端。本指南将介绍如何在您的计算机上安装和设置这些组件以进行本地访问。
本指南将涵盖以下平台
导航到与您将使用的平台相匹配的部分。
拥有 PostgreSQL 数据库后,您可以使用 Prisma Client 从您的 JavaScript 或 TypeScript 应用程序中管理它。尝试我们的 PostgreSQL 入门指南 来开始。
在 Windows 上设置 PostgreSQL
PostgreSQL 项目提供了原生 Windows 安装程序,用于安装和配置您的数据库。
访问 PostgreSQL Windows 安装页面 查找安装程序的链接。点击页面开头的“下载安装程序”。
在接下来的页面中,在 Windows x86-64 或 Windows x86-32 列(取决于您的计算机架构)中,选择您希望安装的 PostgreSQL 版本。
点击您选择的版本旁的“下载”并将其保存到方便的位置。
下载完成后,双击文件运行安装程序(您可能需要确认允许程序对您的计算机进行更改)。
在初始页面上点击“下一步”开始配置安装。
在下一页,选择您的安装目录。
点击“下一步”接受默认位置。
下一页允许您选择要安装的组件。您至少需要选中 PostgreSQL 服务器和命令行工具。
点击“下一步”继续。
现在,选择数据库数据文件的存储位置。
点击“下一步”接受默认位置。
接下来,选择并确认 PostgreSQL 超级用户(名为 postgres)的管理密码。
完成后点击“下一步”。
选择服务器将监听的端口。
点击“下一步”接受默认的 5432 端口。
现在,选择您的数据库将使用的区域设置。
点击“下一步”使用您计算机的默认区域设置。
安装的配置部分现已完成。您可以查看您所做选择的摘要。
如果一切看起来都正确,点击“下一步”。
最后,PostgreSQL 已准备好安装。
点击“下一步”开始安装过程。
安装完成后,您可以使用 psql 命令行工具验证安装。
在您的开始菜单中,输入 psql 并点击该工具启动程序。系统将提示您输入要使用的连接详细信息。
按 Enter 接受方括号中给出的默认选项。最后一个提示将是您在设置期间配置的 postgres 用户的密码。
成功认证后,您将进入与数据库的交互式 psql 会话。
完成后,通过输入以下命令退出会话:
在 macOS 上设置 PostgreSQL
PostgreSQL 项目提供了原生 macOS 安装程序,用于安装和配置您的数据库。
访问 PostgreSQL macOS 安装页面 查找安装程序的链接。点击 Interactive Installer by EnterpriseDB 部分开头的“下载安装程序”。
在接下来的页面中,在 Mac OS X 列中,选择您希望安装的 PostgreSQL 版本。
点击您选择的版本旁的“下载”并将其保存到方便的位置。
下载完成后,在“下载”文件夹中找到 PostgreSQL 安装程序 DMG 文件。双击下载的 DMG 文件以挂载安装程序归档。
在挂载的归档中,点击 PostgreSQL 安装程序包(系统可能会提示您确认是否允许该包对您的计算机进行更改)。
PostgreSQL 安装程序将打开欢迎界面。
在初始页面上点击“下一步”开始配置安装。
在下一页,选择您的安装目录。
点击“下一步”接受默认位置。
下一页允许您选择要安装的组件。您至少需要选中 PostgreSQL 服务器和命令行工具。
点击“下一步”继续。
现在,选择数据库数据文件的存储位置。
点击“下一步”接受默认位置。
在下一页,选择并确认 PostgreSQL 超级用户(名为 postgres)的管理密码。
完成后点击“下一步”。
下一页允许您选择服务器将监听的端口。
点击“下一步”接受默认的 5432 端口。
现在,选择您的数据库将使用的区域设置。
点击“下一步”使用您计算机的默认区域设置。
安装的配置部分现已完成。您可以查看您所做选择的摘要。
如果一切看起来都正确,点击“下一步”。
PostgreSQL 已准备好安装。
点击“下一步”开始安装过程。
进程完成后,安装程序将确认完成。
PostgreSQL 安装完成后,您可以使用 psql 命令行工具验证安装。虽然此客户端已安装,但我们需要修改终端的 PATH 变量以便于访问它。
打开一个新的终端窗口开始。首先,通过输入以下命令找到 PostgreSQL bin 目录:
响应将是您的 PostgreSQL bin 目录。例如:
现在您知道了要使用的目录,通过输入以下命令编辑 /etc/paths 文件:
系统将提示您输入计算机的管理密码以继续。
将您找到的 bin 目录路径添加到文件底部。
完成后,按 CTL-X、Y,然后按 ENTER 保存并关闭文件。
要使用新的 PATH 设置,请打开一个新的终端窗口。在新窗口中,输入:
系统将提示您输入在 PostgreSQL 配置过程中设置的 postgres 用户的管理密码。
成功认证后,您将进入与数据库的交互式 psql 会话。
完成后,输入以下命令退出会话:
在 Linux 上设置 PostgreSQL
安装方法因您使用的 Linux 发行版而异。请按照下面与您的 Linux 发行版匹配的部分进行操作。
Debian 和 Ubuntu
您可以选择使用您的发行版默认存储库中可用的 PostgreSQL 版本,也可以使用 PostgreSQL 项目提供的存储库。默认存储库中的软件包已测试可与您的发行版提供的所有其他软件配合使用,但可能较旧。PostgreSQL 项目的软件包将更加新,但可能需要额外的配置。
使用 Debian 或 Ubuntu 的默认存储库安装
Ubuntu 和 Debian 都提供了作为软件包在其默认存储库中的 PostgreSQL 服务器版本。PostgreSQL 版本可能比 PostgreSQL 网站上的版本旧,但这是在这些发行版上安装的最简单方法。
要安装 PostgreSQL 服务器,请使用最新软件包集更新计算机的本地软件包缓存。之后,安装 postgresql 软件包:
默认情况下,PostgreSQL 配置为使用 对等认证,它允许用户在操作系统用户名与 PostgreSQL 内部名称匹配时登录。
安装过程创建了一个名为 postgres 的操作系统用户,以匹配 postgres 数据库管理帐户。要使用 psql 客户端登录 PostgreSQL,请使用 sudo 以 postgres 用户身份运行命令:
完成后,您可以输入以下命令退出 psql 会话:
使用 PostgreSQL 项目的 Debian 和 Ubuntu 存储库安装
如果您需要更新的 PostgreSQL 版本,可以使用 PostgreSQL 项目维护的存储库,而不是您的 Linux 发行版提供的存储库。
首先,通过输入以下命令向您的系统添加新的存储库定义:
接下来,将 PostgreSQL 软件包签名密钥添加到 apt,使其信任新存储库中的软件包:
设置好存储库后,您可以更新本地软件包索引,然后通过输入以下命令安装 PostgreSQL:
默认情况下,PostgreSQL 配置为使用 对等认证,它允许用户在操作系统用户名与 PostgreSQL 内部名称匹配时登录。
安装过程创建了一个名为 postgres 的操作系统用户,以匹配 postgres 数据库管理帐户。要使用 psql 客户端登录 PostgreSQL,请使用 sudo 以 postgres 用户身份运行命令:
完成后,您可以输入以下命令退出 psql 会话:
CentOS 和 Fedora
您可以选择使用您的发行版默认存储库中可用的 PostgreSQL 版本,也可以使用 PostgreSQL 项目提供的存储库。默认存储库中的软件包已测试可与您的发行版提供的所有其他软件配合使用,但可能较旧。PostgreSQL 项目的软件包将更加新,但可能需要额外的配置。
使用 CentOS 或 Fedora 的默认存储库安装
CentOS 和 Fedora 都提供了作为软件包在其默认存储库中的 PostgreSQL 服务器版本。PostgreSQL 版本可能比 PostgreSQL 网站上的版本旧,但这是在这些发行版上安装的最简单方法。
要安装 PostgreSQL 服务器,请使用您的发行版的软件包管理器安装 mysql-server 软件包:
对于 CentOS,使用 yum 软件包管理器:
对于 Fedora,使用 dnf 软件包管理器:
MySQL 软件包安装完成后,通过输入以下命令初始化数据库:
之后,通过输入以下命令启动服务:
(可选)您可以通过输入以下命令在启动时自动启动 PostgreSQL:
默认情况下,PostgreSQL 配置为使用 对等认证,它允许用户在操作系统用户名与 PostgreSQL 内部名称匹配时登录。
安装过程创建了一个名为 postgres 的操作系统用户,以匹配 postgres 数据库管理帐户。要使用 psql 客户端登录 PostgreSQL,请使用 sudo 以 postgres 用户身份运行命令:
完成后,您可以输入以下命令退出 psql 会话:
使用 PostgreSQL 项目的 CentOS 和 Fedora 存储库安装
如果您需要更新的 PostgreSQL 版本,可以使用 PostgreSQL 项目维护的存储库,而不是您的 Linux 发行版提供的存储库。
要配置 PostgreSQL 项目的存储库,请在您的终端中下载并安装存储库设置包。
对于 CentOS,执行以下命令:
对于 Fedora,使用此命令:
如果您使用的是 CentOS 8,您还必须禁用系统的 PostgreSQL 模块,以防止它干扰存储库的 PostgreSQL 版本。为此,请输入:
接下来,选择您希望的目标 PostgreSQL 版本。
对于 CentOS,通过输入以下命令检查可用的 PostgreSQL 版本:
对于 Fedora,使用 dnf 软件包管理器:
决定使用哪个版本后,您可以使用软件包管理器安装它。
对于 CentOS,使用 yum 软件包管理器。例如,要安装 PostgreSQL 12,请输入:
对于 Fedora,使用 dnf 软件包管理器。例如,要安装 PostgreSQL 12,请输入:
PostgreSQL 软件包安装完成后,初始化数据库:
找到您的 PostgreSQL 版本的 systemd 单元文件名称:
使用您找到的单元文件启动服务。例如,对于 PostgreSQL 12,将是:
(可选)您还可以使用 enable 在启动时自动启动 PostgreSQL。
默认情况下,PostgreSQL 配置为使用 对等认证,它允许用户在操作系统用户名与 PostgreSQL 内部名称匹配时登录。
安装过程创建了一个名为 postgres 的操作系统用户,以匹配 postgres 数据库管理帐户。要使用 psql 客户端登录 PostgreSQL,请使用 sudo 以 postgres 用户身份运行命令:
完成后,您可以输入以下命令退出 psql 会话: