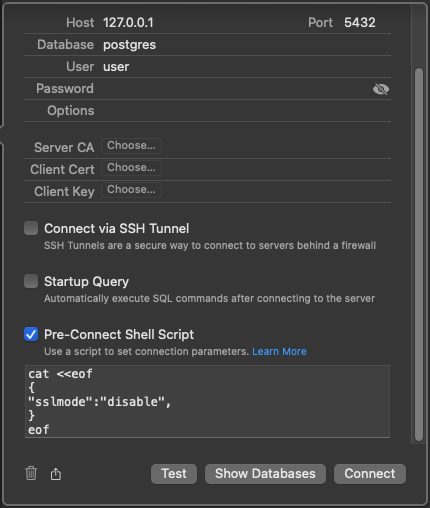工具
你可以使用 Prisma Studio 或第三方数据库编辑器在 Prisma Postgres 中查看和编辑你的数据。
在 Prisma Studio 中查看和编辑数据
借助 Prisma Postgres,Prisma Studio 的托管版本可在你的项目中为你提供。在你的项目环境中,,在左侧导航栏中选择 Studio 标签页,以查看和编辑你的数据
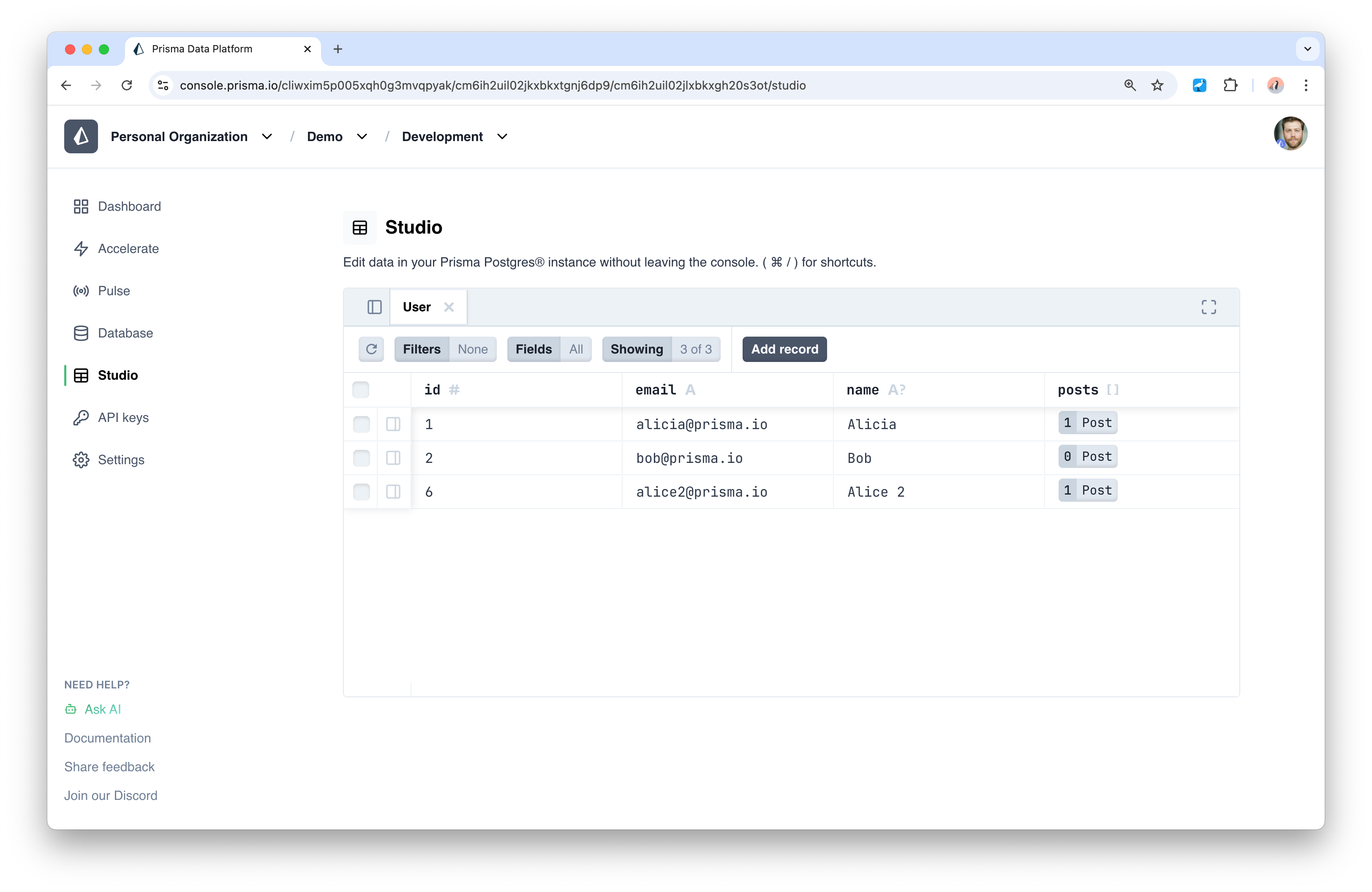
你也可以通过运行以下命令在本地运行 Prisma Studio:
npx prisma studio
这将在 https://:5555 启动一个实时服务器,你可以在其中访问和与数据库交互。
使用第三方数据库编辑器连接到 Prisma Postgres 实例
你可以使用 pgAdmin、TablePlus、Postico 等第三方数据库编辑器,通过 @prisma/ppg-tunnel 包 连接到你的 Prisma Postgres 实例。请参阅以下示例以了解如何使用 TablePlus 进行连接。
1. 创建 TCP 隧道以直接访问 Prisma Postgres
如果你的当前目录中已经有一个设置了 DATABASE_URL 的 .env 文件,隧道 CLI 将自动读取它,无需手动导出。但是,如果你尚未设置 .env 文件,则需要显式设置 DATABASE_URL 环境变量。
在你的终端中,设置 DATABASE_URL 环境变量以指向你想要连接的 Prisma Postgres 实例(请务必将 API_KEY 占位符替换为你的 Prisma Postgres 实例的 API 密钥值)
- macOS
- Linux
- Windows
export DATABASE_URL="prisma+postgres://accelerate.prisma-data.net/?api_key=API_KEY"
export DATABASE_URL="prisma+postgres://accelerate.prisma-data.net/?api_key=API_KEY"
set DATABASE_URL="prisma+postgres://accelerate.prisma-data.net/?api_key=API_KEY"
如果你在终端中显式设置了 DATABASE_URL,该值将优先于 .env 文件中的值。
运行以下命令,通过 @prisma/ppg-tunnel 包连接到你的 Prisma Postgres 实例
npx @prisma/ppg-tunnel --host 127.0.0.1 --port 52604
Prisma Postgres auth proxy listening on 127.0.0.1:52604 🚀
Your connection is authenticated using your Prisma Postgres API key.
...
==============================
hostname: 127.0.0.1
port: 52604
username: <anything>
password: <none>
==============================
从上述输出中复制 port(端口)号,下一步将需要它。
在使用数据库编辑器时,请保持此隧道进程运行以维持连接。
2a. 使用 TablePlus 连接到 Prisma Postgres
根据你使用的数据库编辑器,你可以使用从 @prisma/ppg-tunnel 包输出中获取的详细信息连接到你的 Prisma Postgres 实例。要在 TablePlus 中添加连接字符串:
- 打开 TablePlus 并点击 + 图标以添加新连接。
- 选择 PostgreSQL 作为数据库类型。
- 输入以下详细信息
- 名称:你想要为连接指定的任何名称。
- 主机:在这种情况下为
127.0.0.1。 - 端口:从
@prisma/ppg-tunnel包输出中获取的port(端口)号。 - 用户:由于使用隧道,此项将被忽略,你可以在此处提供任何值。
- 密码:由于使用隧道,此项将被忽略,你可以在此处提供任何值。
- 点击 连接 以连接到你的 Prisma Postgres 实例。
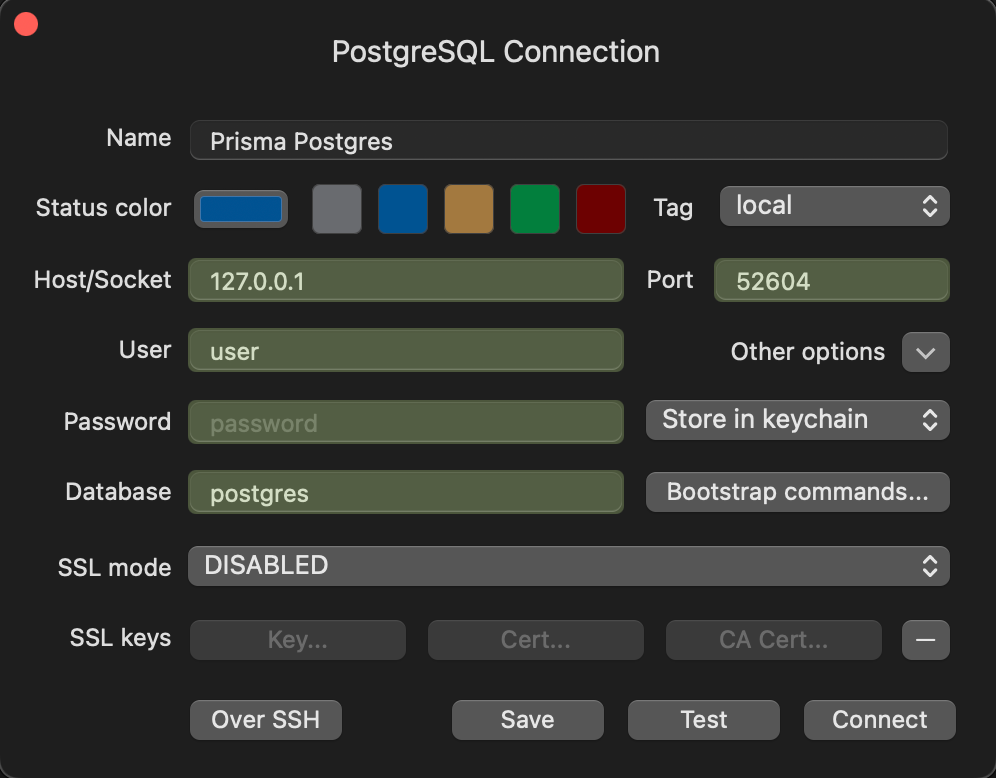
2b. 使用 DataGrip 连接到 Prisma Postgres
根据你使用的数据库编辑器,你可以使用从 @prisma/ppg-tunnel 包输出中获取的详细信息连接到你的 Prisma Postgres 实例。要在 DataGrip 中添加连接字符串:
- 打开 DataGrip 并点击 + 图标,然后选择“数据源”。
- 选择 PostgreSQL 作为数据库类型。
- 输入以下详细信息
- 名称:你想要为连接指定的任何名称。
- 主机:在这种情况下为
127.0.0.1。 - 端口:从
@prisma/ppg-tunnel包输出中获取的port(端口)号。 - 用户:由于使用隧道,此项将被忽略,你可以将此字段留空。
- 密码:由于使用隧道,此项将被忽略,你可以将此字段留空。
- URL:在 URL 的末尾添加以下查询参数
?sslmode=disable。
- 点击 测试连接 以确保 DataGrip 可以连接到你的 Prisma Postgres 实例。成功后,点击 确定 保存连接。
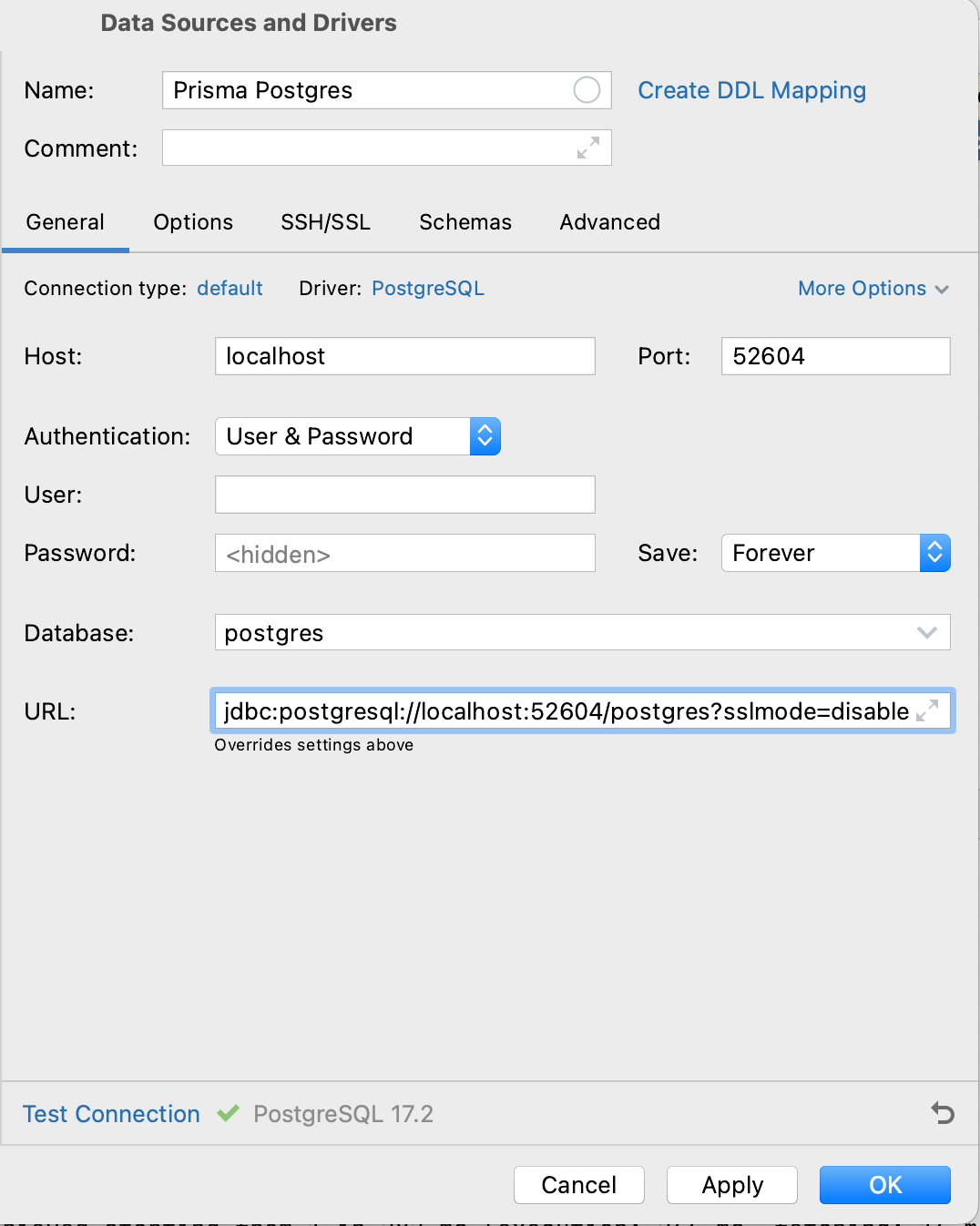
2c. 使用 DBeaver 连接到 Prisma Postgres
根据你使用的数据库编辑器,你可以使用从 @prisma/ppg-tunnel 包输出中获取的详细信息连接到你的 Prisma Postgres 实例。要在 DBeaver 中添加连接字符串:
- 打开 DBeaver 并点击 新建数据库连接 按钮或 文件 > 新建 以添加新连接。
- 选择 PostgreSQL 作为数据库类型。
- 在“连接方式”部分选择 URL 选项。
- 按以下格式输入 URL
- URL:你的 URL 应该采用以下格式:
jdbc:postgresql://:52604/postgres?sslmode=disable。请确保你输入的是从@prisma/ppg-tunnel包输出中获得的端口号。在此示例中,端口号为52604。无需输入用户名或密码,因为身份验证由隧道管理。
- URL:你的 URL 应该采用以下格式:
- 点击 测试连接 以确保 DBeaver 可以连接到你的 Prisma Postgres 实例。如果成功,点击 完成。
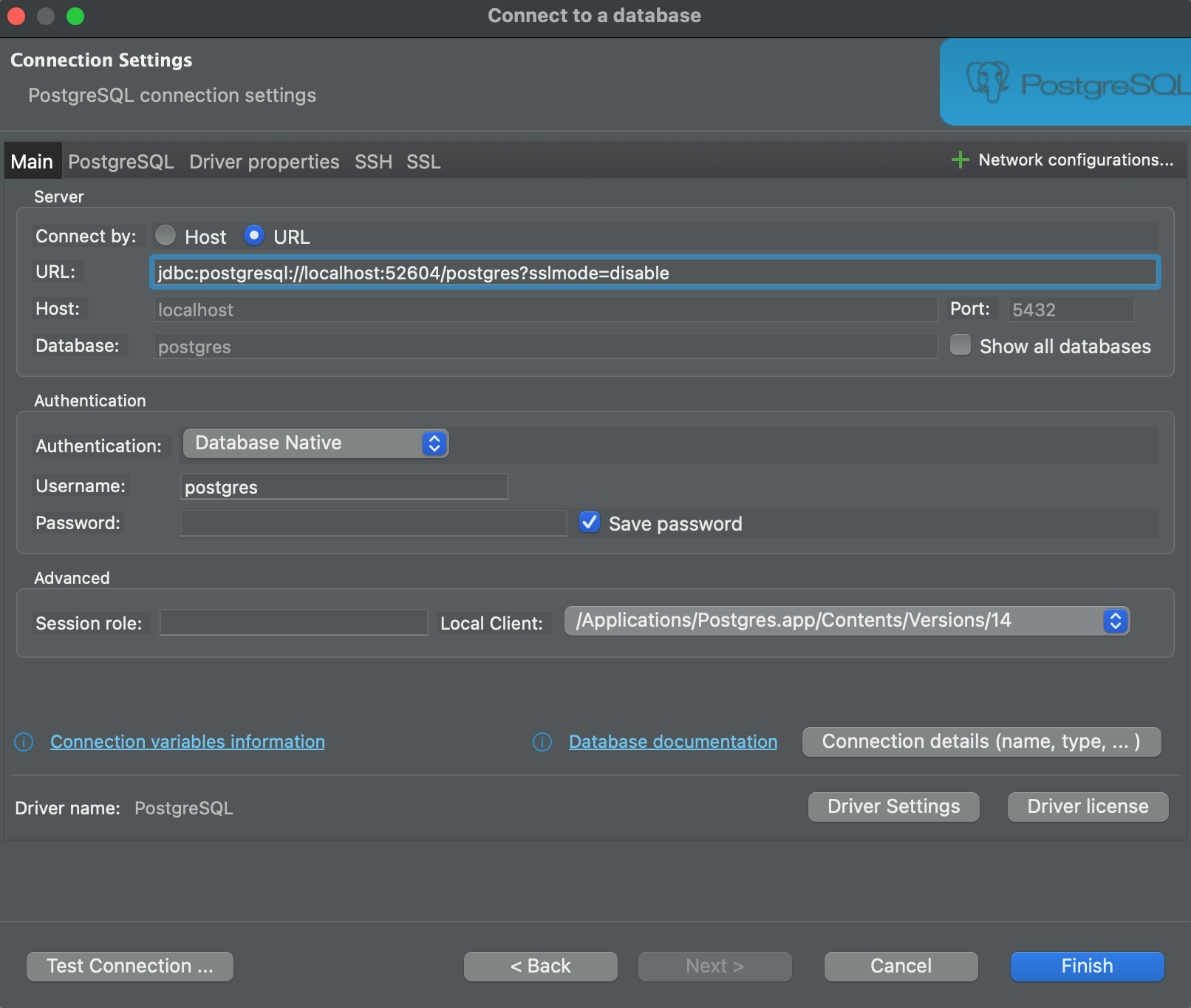
2d. 使用 Postico 连接到 Prisma Postgres
根据你使用的数据库编辑器,你可以使用从 @prisma/ppg-tunnel 包输出中获取的详细信息连接到你的 Prisma Postgres 实例。要在 Postico 中添加连接字符串:
- 打开 Postico 并点击 新服务器 按钮以添加新连接。
- 输入以下详细信息
- 名称:你想要为连接指定的任何名称。
- 主机:在这种情况下为
127.0.0.1。 - 端口:从
@prisma/ppg-tunnel包输出中获取的port(端口)号。 - 用户:由于使用隧道,此项将被忽略,你可以将此字段留空。
- 密码:由于使用隧道,此项将被忽略,你可以将此字段留空。
- 勾选“预连接 Shell 脚本”并输入
cat <<eof
{
"sslmode":"disable",
}
eof - 点击 测试连接 以确保 Postico 可以连接到你的 Prisma Postgres 实例。如果成功,点击 连接。