Windows 上的 SQL Server(本地)
在 Windows 机器上本地运行 Microsoft SQL Server
-
如果您无法访问 Microsoft SQL Server 实例,请下载并设置 SQL Server 2019 Developer。
-
下载并安装 SQL Server Management Studio。
-
使用 Windows 身份验证登录 Microsoft SQL Server Management Studio(展开 服务器名称 下拉列表并点击 <浏览更多...> 查找您的数据库引擎)
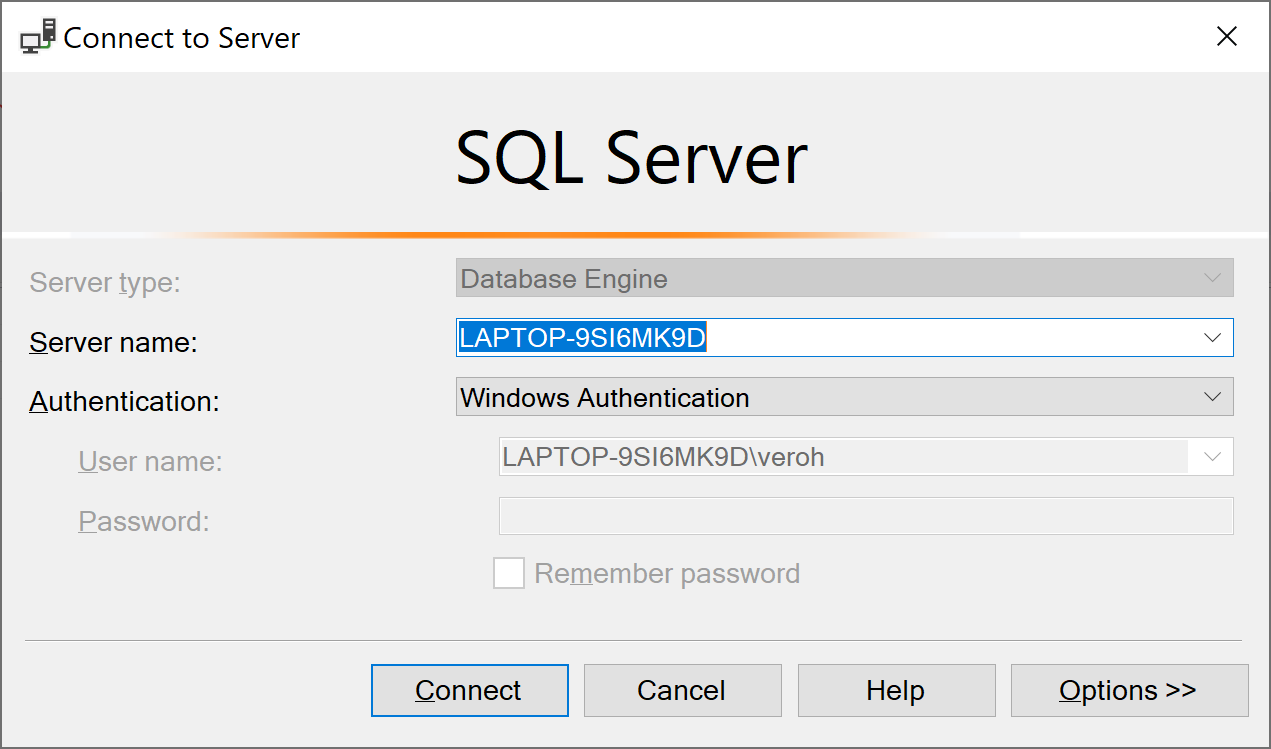
启用 TCP/IP
Prisma Client 需要启用 TCP/IP。要启用 TCP/IP:
-
打开 SQL Server 配置管理器。(在“开始”菜单中搜索“SQL Server 配置管理器”,或打开“开始”菜单并输入“SQL Server 配置管理器”。)
-
在左侧面板中,点击 SQL Server 网络配置 > MSSQLSERVER 的协议
-
右键点击 TCP/IP 并选择 启用。
启用 SQL 登录身份验证(可选)
如果您想在连接 URL 中使用用户名和密码而不是集成安全性,请按如下方式 启用混合身份验证模式:
-
在对象资源管理器中右键点击您的数据库引擎,然后点击 属性。
-
在“服务器属性”窗口中,点击左侧列表中的 安全性,并勾选 SQL Server 和 Windows 身份验证模式 选项,然后点击 确定。
-
在对象资源管理器中右键点击您的数据库引擎,然后点击 重新启动。
启用 sa 登录
要启用默认的 sa(管理员)SQL Server 登录:
-
在 SQL Server Management Studio 的“对象资源管理器”中,展开 安全性 > 登录名 并双击 sa。
-
在 常规 页面上,为
sa账户选择一个密码(如果您不想强制执行密码策略,请取消勾选 强制密码策略)。 -
在 状态 页面上,在 设置 > 登录名 下,勾选 启用,然后点击 确定。
您现在可以在连接 URL 中使用 sa 账户,并在登录 SQL Server Management Studio 时使用该账户。
注意:
sa用户拥有广泛的权限。您还可以 创建权限较少的登录名。